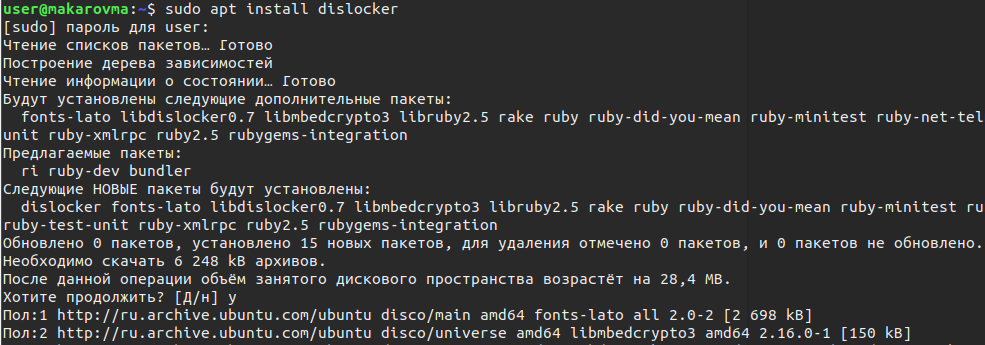Получить доступ к зашифрованному BitLocker разделу Windows из Ubuntu
BitLocker — это функция защиты данных, которая шифрует диски на компьютере, чтобы предотвратить хищение и разглашение данных. Проприетарная технология шифрования дисков, являющаяся частью операционных систем Microsoft Windows
Для того, чтобы получить доступ к зашифрованному Bitlocker разделу Windows, например к зашифрованной USB-flash карте, для начала надо установить утилиту DisLocker
1
$ sudo apt install dislocker
Прежде чем начать дешифровку, создадим две директории
- В первой директории будет находиться виртуальный “файл” - примонтированный NTFS-раздел
- Вторая директория - туда мы будем монтировать наш дешифрованный радел, т.е. первую директорию
1
2
$ sudo mkdir -p /media/bitlocker
$ sudo mkdir -p /media/mount
Подключим нашу зашифрованную флэшку к ПК и через утилиту fdisk определим имя устройства
1
2
3
4
5
6
7
8
9
10
11
12
$ sudo fdisk -l
Диск /dev/sdb: 14,5 GiB, 15527313408 байт, 30326784 секторов
Disk model: Silicon-Power16G
Единицы: секторов по 1 * 512 = 512 байт
Размер сектора (логический/физический): 512 байт / 512 байт
Размер I/O (минимальный/оптимальный): 512 байт / 512 байт
Тип метки диска: dos
Идентификатор диска: 0x7f2905be
Устр-во Загрузочный начало Конец Секторы Размер Идентификатор Тип
/dev/sdb1 8064 30326783 30318720 14,5G 7 HPFS/NTFS/exFAT
Дешифруем наш раздел /dev/sdb1
1
$ sudo dislocker -V /dev/sdb1 -u%password% -- /media/bitlocker
где
/dev/sdb1- наше зашифрованное устройство%password%- пароль шифрования/media/bitlocker- каталог монтирования
Другие поддерживаемые команды для утилиты dislocker можно узнать, выполнив:
1
2
3
4
5
6
7
8
9
10
11
12
13
14
15
16
17
18
19
20
21
22
23
24
25
26
27
28
29
30
$ dislocker -h
dislocker by Romain Coltel, v0.7.1 (compiled for Linux/x86_64)
Usage: dislocker [-hqrsv] [-l LOG_FILE] [-O OFFSET] [-V VOLUME DECRYPTMETHOD -F[N]] [-- ARGS...]
with DECRYPTMETHOD = -p[RECOVERY_PASSWORD]|-f BEK_FILE|-u[USER_PASSWORD]|-k FVEK_FILE|-c
Options:
-c, --clearkey decrypt volume using a clear key (default)
-f, --bekfile BEKFILE
decrypt volume using the bek file (on USB key)
-F, --force-block=[N] force use of metadata block number N (1, 2 or 3)
-h, --help print this help and exit
-k, --fvek FVEK_FILE decrypt volume using the FVEK directly
-l, --logfile LOG_FILE
put messages into this file (stdout by default)
-O, --offset OFFSET BitLocker partition offset, in bytes (default is 0)
-p, --recovery-password=[RECOVERY_PASSWORD]
decrypt volume using the recovery password method
-q, --quiet do NOT display anything
-r, --readonly do not allow one to write on the BitLocker volume
-s, --stateok do not check the volume's state, assume it's ok to mount it
-u, --user-password=[USER_PASSWORD]
decrypt volume using the user password method
-v, --verbosity increase verbosity (CRITICAL errors are displayed by default)
-V, --volume VOLUME volume to get metadata and keys from
-- end of program options, beginning of FUSE's ones
ARGS are any arguments you want to pass to FUSE. You need to pass at least
the mount-point.
В результате в каталоге /media/bitlocker появился виртуальный файл dislocker-file
Если требуется дешифровать раздел в режиме только чтение, надо добавить опция -r
1
$ sudo dislocker -r -V /dev/sdb1 -u%password% -- /media/bitlocker
И наконец монтируем раздел /media/bitlocker, что бы получить доступ к нашим зашифрованным файлам
1
$ sudo mount -o loop /media/bitlocker/dislocker-file /media/mount
Если требуется получить доступ к файлам в режиме только чтение, надо добавить опцию -r
1
$ sudo mount -r -o loop /media/bitlocker/dislocker-file /media/mount