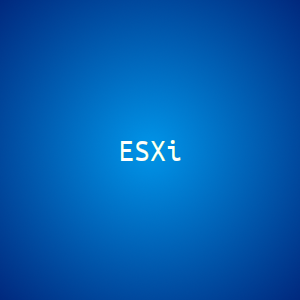Исходные данные:
- VirtualBox 2.2
- ESXi 6.5
- Ubuntu 17.04
Экспортируем виртуальную машину в формат OVA
Скачиваем утилиту Open Virtualization Format Tool (ovftool) (https://code.vmware.com/web/dp/tool/ovf/4.1.0)
Изменяем атрибуты скаченного файла, сделав его исполняемым, и устанавливаем утилиту
Selectel — ведущий провайдер облачной инфраструктуры и услуг дата-центров
Компания занимает лидирующие позиции на рынке на рынке выделенных серверов и приватных облаков, и входит в топ-3 крупнейших операторов дата-центров в России.
user@localhost:~$ cd /home/download
user@localhost:~$ chmod a+x VMware-ovftool-4.1.0-2459827-lin.x86_64.bundle
user@localhost:~$ sudo ./VMware-ovftool-4.1.0-2459827-lin.x86_64.bundleКонвертируем нашу виртуальную машину с помощью установленной утилиты (Без этого, при добавлении ovf в ESXi вылезает ошибка: Unsupported hardware family ‘virtualbox-2.2’.)
user@localhost:~$ ovftool --lax testmachine_vitrualbox.ova result.ovf- testmachine_vitrualbox.ova – наша виртуальная машина, которую мы экспортировали из VirtualBox
- result.ovf – результат конвертации
На выходе получаем 3 файла
- result.mf
- result.ovf
- result-disk1.vmdk
Открываем файл result.ovf в текстовом редакторе и меняем
virtualbox-2.2на
vmx-07
Далее меняем следующие строки:
0
sataController0
SATA Controller
sataController0
5
AHCI
20на
0
SCSIController
SCSI Controller
SCSIController
5
lsilogic
6Удаляем строки:
3
false
sound
Sound Card
sound
7
ensoniq1371
35Иначе при импорте в ESXi появится ошибка:
No support for the virtual hardware device type ’35’
Корректируем SHA1-сумму для измененного файла result.ovf
Узнаем SHA1-сумму:
user@localhost:~$ sha1sum result.ovf
cbbe4462a9ba0be06ffe2359cf89a5ade6f85fd6 result.ovfОткрываем в текстовом редакторе result.mf и меняем старое значение на новое
Теперь можно импортировать Виртуальную машину в ESXi
Чтобы завершить импорт, включите машину и удалите дополнение VirtualBox Guest Additions, затем установите VMware Guest Tools.